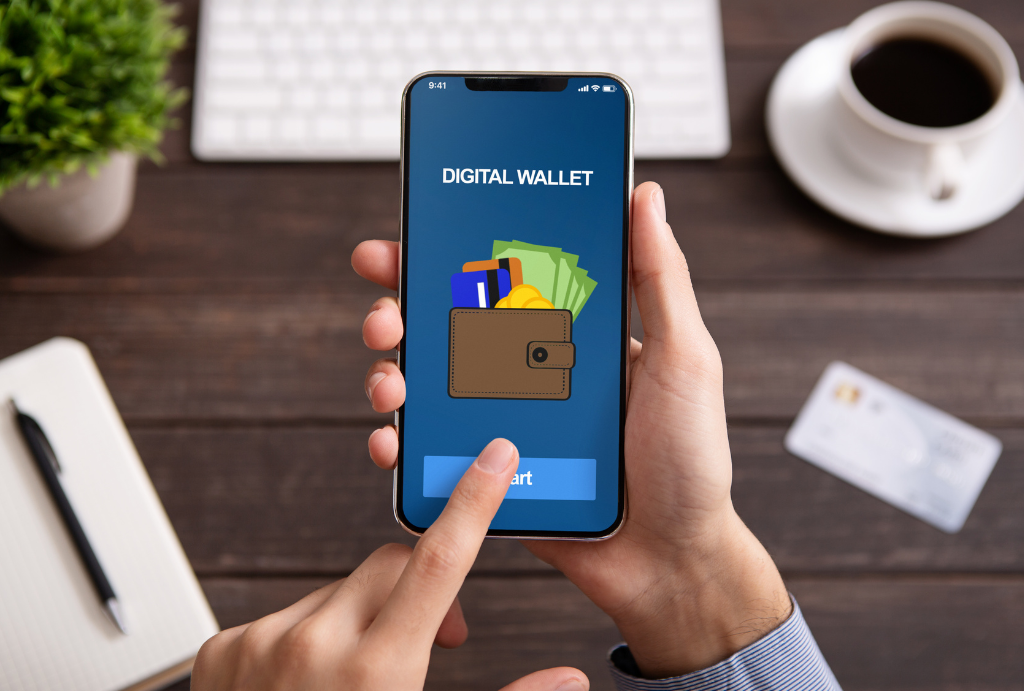Apple Pay® is a fast, simple way to pay for your purchases with an Apple® smartphone1. More and more people are converting to contactless payments, which turn our mobile devices — smart phones, tablets or Apple Watches® — into digital wallets. It’s easy and speeds up check out time at retailers.
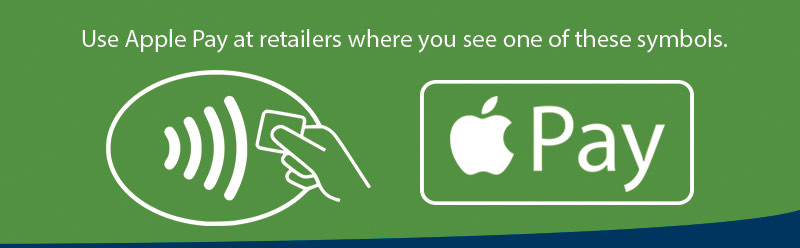
Easy to Set Up
Here’s how to set up Apple Pay® on your iPhone®:
- Make sure you have an iPhone 6 or later and verify that your financial institution supports Apple Pay®
- Go to the Wallet app on your iPhone®
- Click on the Add (+) symbol to add your debit or credit card.
- Click Continue and follow the on-screen prompts. You can take a photo of your card or add your information manually.
- Agree to the Terms & Conditions
- You may need to authenticate or verify your card with your financial institution.(If verification is required, Apple Pay® makes this as painless as possible by including the phone number of your financial institution right on your phone screen. Just tap, call, and verification is instant.)
- A passcode, Touch ID® or Face ID® is required to use Apple Pay®.
Easy to Use
To use your card in a store, you’ll only need to open the Wallet app to your default card, or select another card you want to use, and then hold your phone next to the sales terminal with your finger on the home button. Everything else happens automatically.
If you have an iPhone X®, double click on the side button to open the Wallet ® app to your default card (or select another card you want to use), glance at the phone and then hold the phone over the sales terminal.
In case you’re wondering, the purchase will show up as a payment on your statement.
Shop securely
Apple Pay® provides an added layer of security for in-store and in-app purchases by enabling payments without having to use your physical card. While you make a purchase, your mobile device account number, along with a dynamic transaction-specific security code, is used to process the payment. Your actual debit card number is never shared with merchants or transmitted with the payment.
Don’t forget to download the Kennebunk Savings mobile app!
We know you can’t always make it into a branch, so we’ve designed the Kennebunk Savings mobile app to make banking easier and available to you 24/7. Go to your mobile app store and search for Kennebunk Savings and download the app directly to your phone or click the button below to download directly from here.
Apple Pay® and iTunes® are trademarks of Apple Inc.